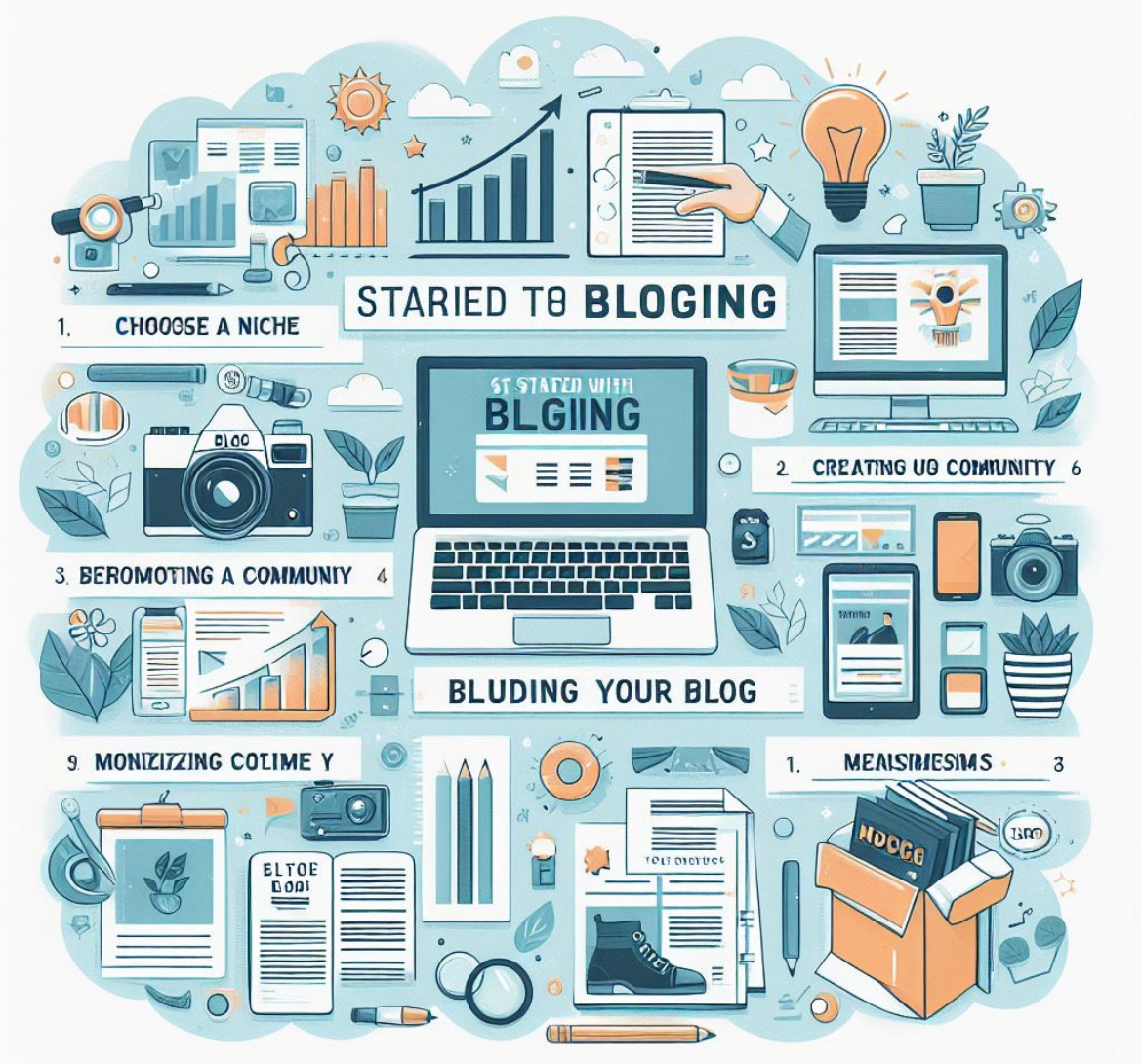こんにちは。まるです。

ありがたいことに、ブログで毎月保育士時代の2倍稼げるようになりました。
ブログはめちゃくちゃ夢のある副業です。
コツコツ育てれば、お金のなる木になります。
ということで誰でも簡単にブログを始める方法を紹介します。
10分ほどで始められるので、ぜひ参考にしてみてください。(この作業はスマホでもできます。)
〜5月7日(金)16時限定!
今ブログを始めると
本記事でも紹介しているConoHa WINGサーバー![]() の「WINGパックプラン」が最大53%OFFに!
の「WINGパックプラン」が最大53%OFFに!
なんと今なら月額1,452円→678円〜始められます。
めちゃくちゃお得かつ低リスクにブログを始めたい方はこの機会がチャンスです。
【スマホで10分】Word Pressブログの始め方
Word Pressブログはたったの4ステップで始められます。
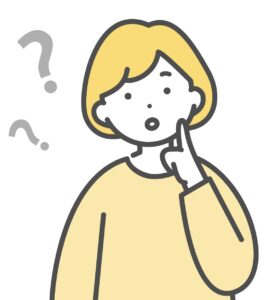
サーバーってなに?ビールの?ではないよね。(笑)
という声が聞こえてきそうなので(私がそうでした。)イメージ図を用意してみました。
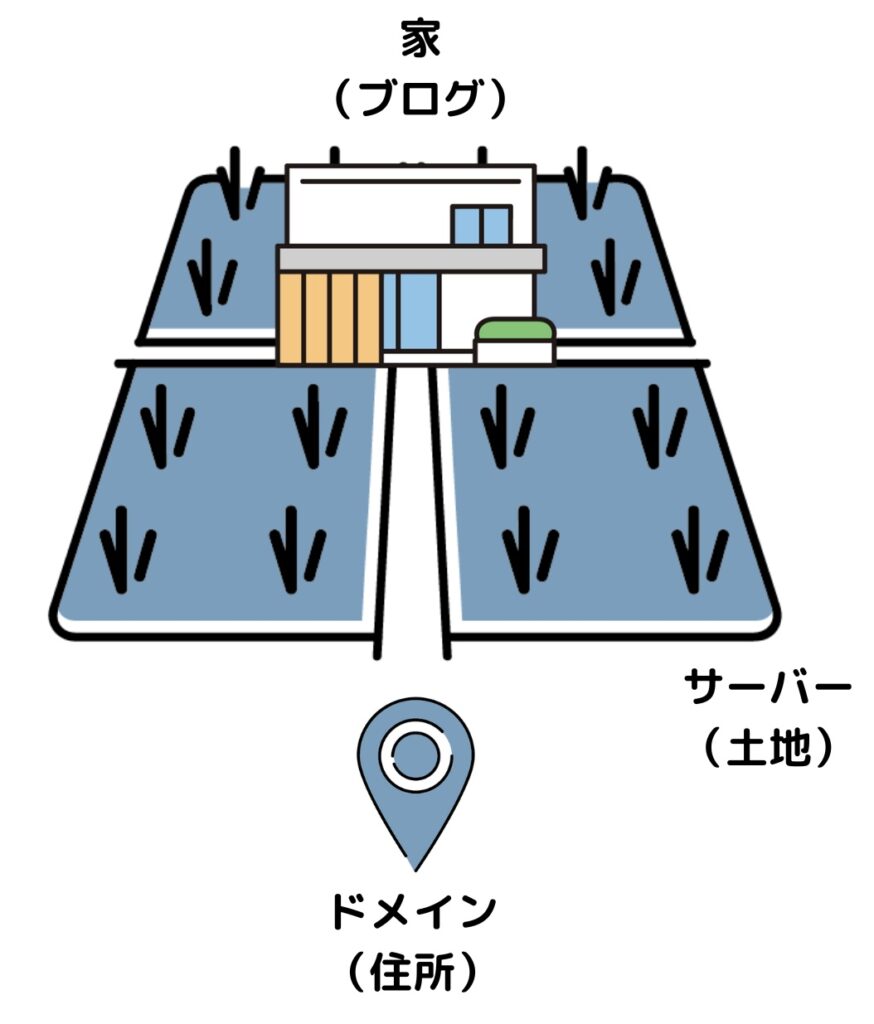
サーバーとは、ブログのデータを保存しておく場所のことです。
この図を見てやんわり理解してもらえたらそれでOKです。
この記事では、ブログ初心者におすすめなConoHa WING(コノハウィング)
![]() の『Word Pressかんたんセットアップ』を利用して、簡単にブログを開設します。
の『Word Pressかんたんセットアップ』を利用して、簡単にブログを開設します。
Word Pressかんたんセットアップとは?
サーバーレンタル・ドメイン取得・独自SSL自動取得など、Word Pressブログを開設するために必要な作業を、すべて自動でやってくれる優秀なサービスです。
よくわからない言葉が出てきましたが、めんどくさいことをマルっとやってくれるんだな〜と、ここもやんわり理解で大丈夫です。
ちなみに、大手のサーバーは【ConoHa WING】と【エックスサーバー】がありますが
- 初期費用・ドメイン代無料で安い
- 表示スピード国内No.1
- 有名ブロガーさん愛用
と、他のサーバーよりも安く、高性能なブログが作れるのでConoHa WING
![]() をおすすめしてます。
をおすすめしてます。

ちなみにConoHa WIING
![]() は両学長やヒトデブログさんもおすすめしてるよ!(ブログやってる人はみんな知ってる方)
は両学長やヒトデブログさんもおすすめしてるよ!(ブログやってる人はみんな知ってる方)
お得なキャンペーン
今ブログを始めると
本記事でも紹介しているConoHa WINGサーバー
![]() の「WINGパックプラン」が最大53%OFFに!
の「WINGパックプラン」が最大53%OFFに!
なんと今なら月額1,452円→678円〜始められます。
めちゃくちゃお得かつ低リスクにブログを始めたい方はこの機会がチャンスです。

どうせ始めるなら、超お得に始められる今がオススメです。
ステップ1 サーバーを借りる
では、さっそくConoHa WINGのサーバー
![]() を借りる手順を画像付きで紹介していきます。
を借りる手順を画像付きで紹介していきます。
まず、下記リンクよりConoHa WING公式サイトにアクセスします。
トップページが表示されたら「今すぐアカウント登録」をクリック。
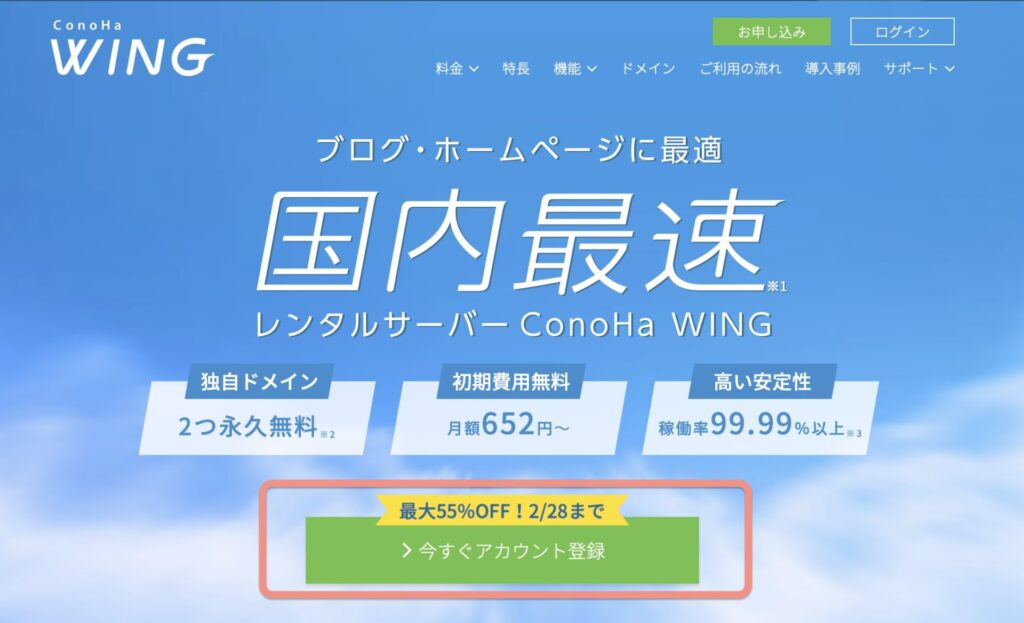
【初めてご利用の方】の方に
- メールアドレス
- パスワード
を入力して「次へ」をクリック。
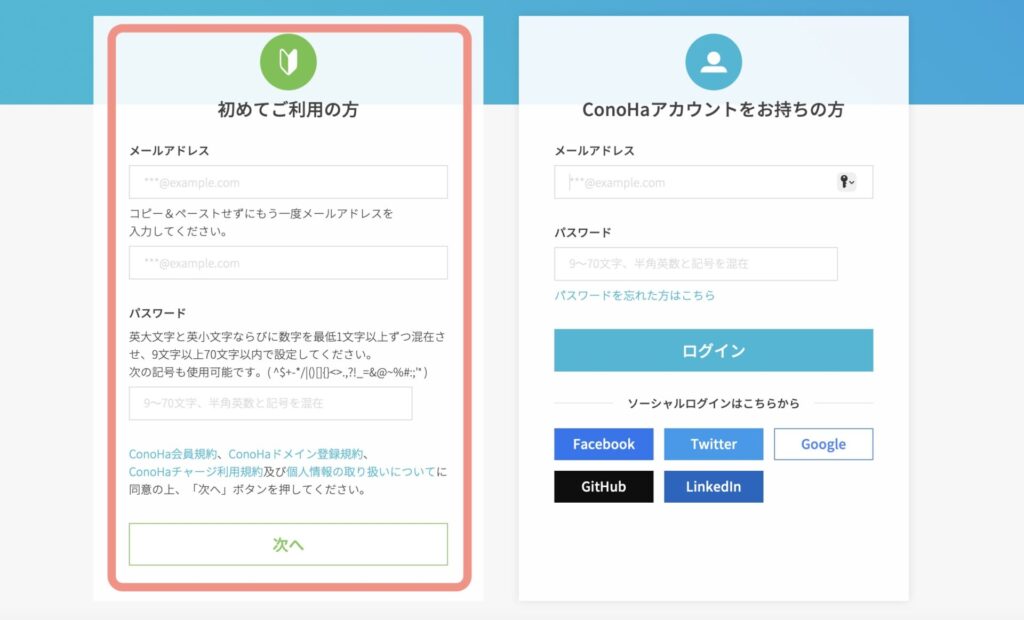
契約プランを選択する画面が表示されます。
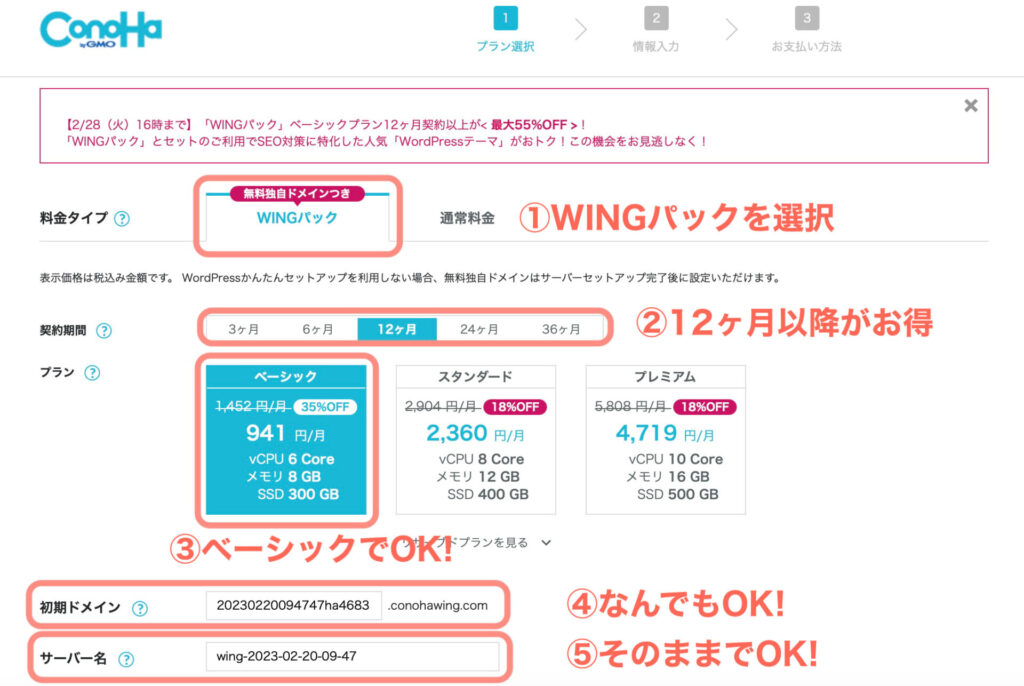
赤枠で囲まれた5つの箇所を項目ごとに説明していきます。
- 料金タイプ
【WINGパック】を選択 - 契約期間
迷ったら「12ヶ月」がおすすめ。ちなみに長いほど割引が大きいです。 - プラン
個人ブログであれば【ベーシックプラン】で十分です。 - 初期ドメイン
ここはサイトに表示されることはないので適当で大丈夫です。 - サーバー名
そのままでOKです。
サーバーの契約期間は、私含め「12ヶ月」で契約しているブロガーさんが多いです。
12ヶ月分を一括で支払うと「高いな〜」と感じるかもですが、月額にすると千円ほどです。夫婦でスタバ1回我慢するだけで、お金のなる木(ブログ)が運用できると思えば、めちゃくちゃコスパがいいです。
さらに、サーバー代を無料にする方法をこの記事の最後に記載しています。
ブログを開設してから行うものなので、このまま読み進めて大丈夫です。
ステップ2 Word Pressかんたんセット
次はWord Pressかんたんセットアップの設定をしていきます。
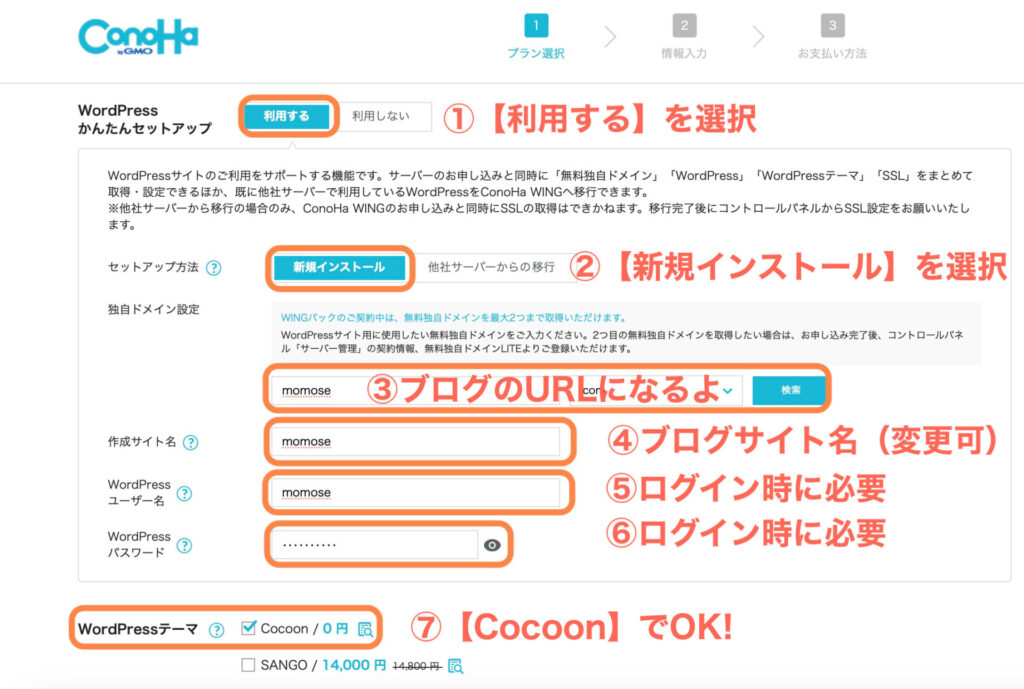
赤枠部分の7つの箇所をそれぞれ開設していきます。
- Word Pressかんたんセットアップ
【利用する】を選択。 - セットアップ方法
【新規インストール】を選択。 - 独自ドメイン設定
私のブログでいうとことの『https://maru-maru-blog.com』マーカー部分の設定です。後から変更できないので、無難に【名前+blog】などシンプルなものがおすすめ。 - 作成サイト名
ブログのサイト名を入力します。後から変更できるのでさらっと決めてOKです。 - Word Pressユーザー名
Word Pressへログインする際に必要なユーザー名です。*メモ必須 - Word Pressパスワード
Word Pressにログインする際に必要なパスワードです。*メモ必須 - Word Pressテーマ
とりあえず無料のCocoonを選択でOKです。後から変更可。
独自ドメインの末尾は「.com」「.jp」などが定番かなと思います。基本的になんでもOKなので、こだわりがなければ「.com」でいいかなと思います。
Word Pressのテーマとは、ブログのデザインや機能が変えられるテンプレートのことです。
ここではとりあえず無料のCocoonを選んでおけばOKでです。ただ、ブログでがっつり収益を上げていきたい方は、有料テーマを導入するのがおすすめです。

私も有料テーマを使ってるよ。
テーマについては後から詳しく紹介しますね。
次に、お客様情報を入力します。
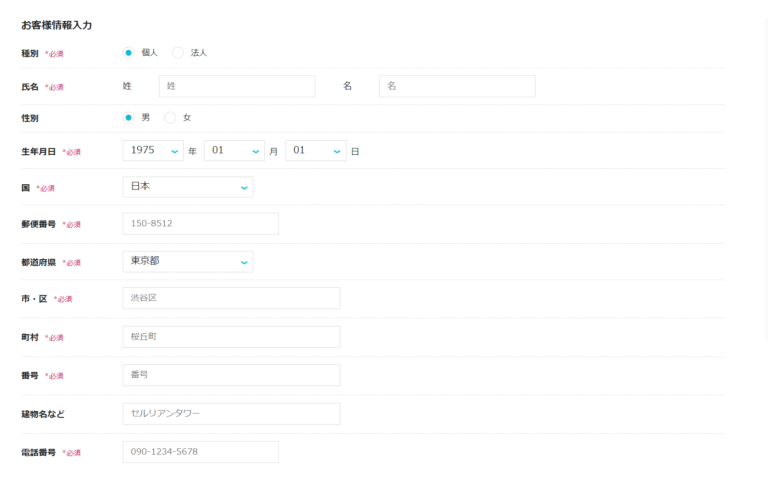
SMS認証画面に変わったら、電話番号を入力し【SMS認証】をクリック。
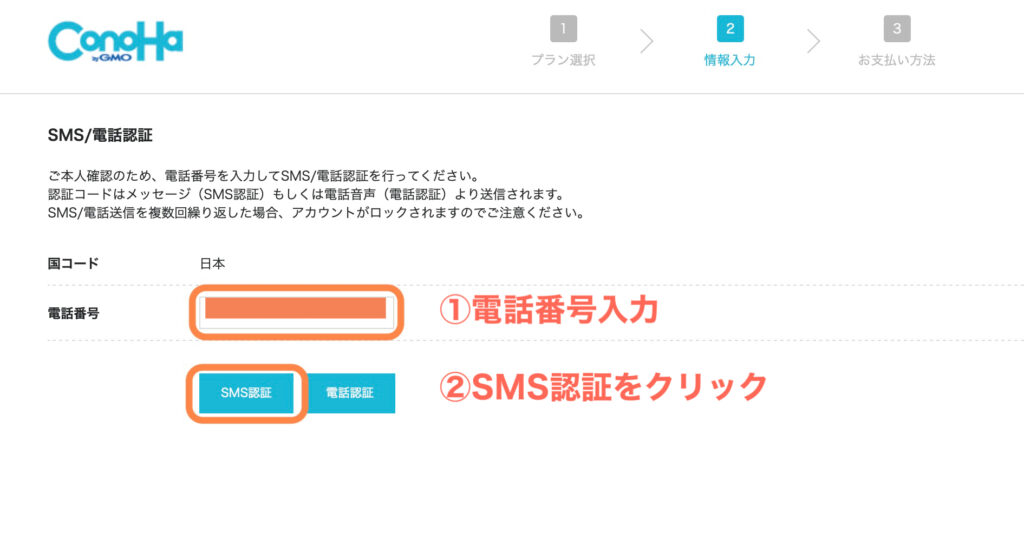
届いた認証コードを入力し、【送信】をクリック。
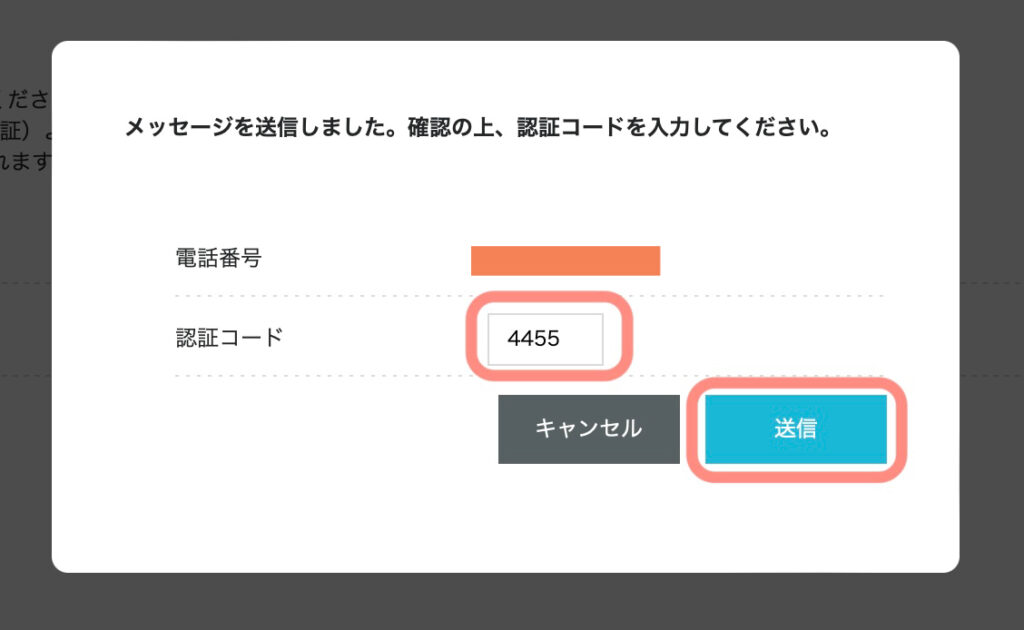
お支払い方法の画面で、クレジットカード情報を入力。
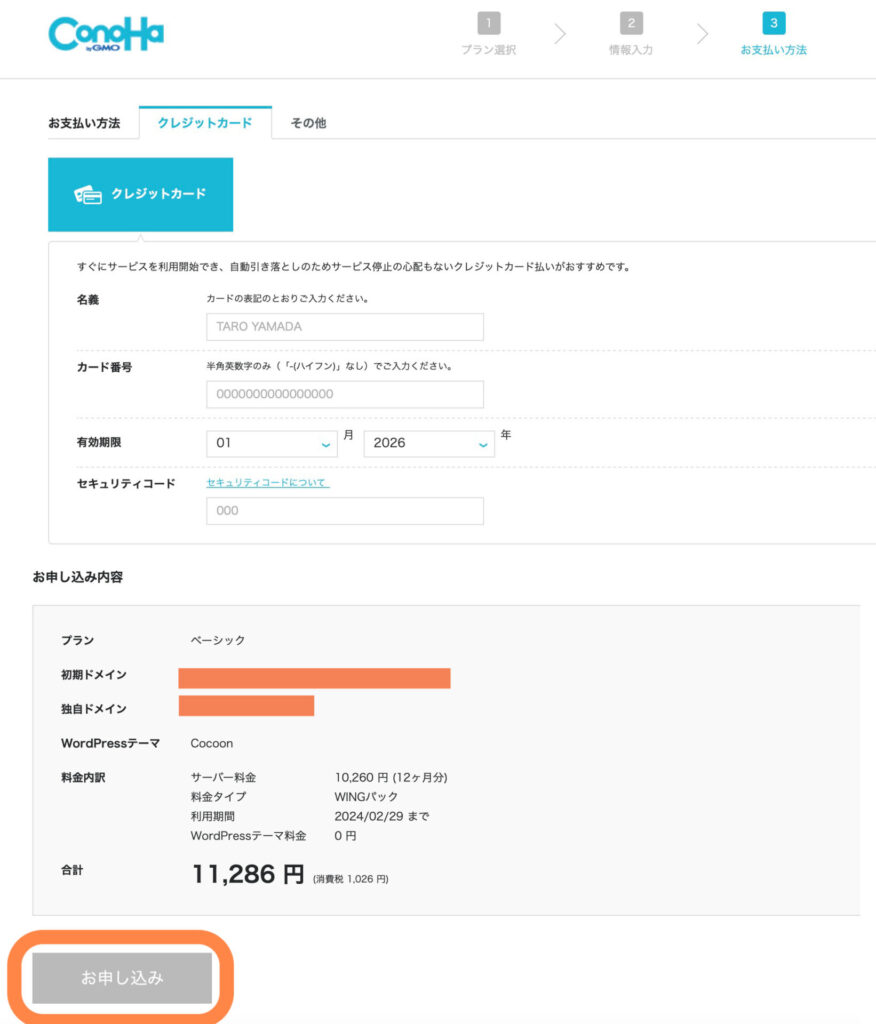
クレジットカードがない方は「ConoHaチャージ」でお支払いができます。
ConoHaチャージでは、以下の3つから支払い方法を選べます。
- 銀行決済
- コンビニ支払い
- Amazon Pay
支払い情報を入力したら、申し込み内容を確認して、【お申し込み】をクリック。
Word Pressをインストールしました!
と出たらOKです。

おつかれさまでした。
以上でWord Pressのかんたんセットアップは完了です。
ステップ3 独自SSL設定をする
SSL設定をすることで、サイトのセキュリティが上がるので、確実にやっておきましょう。

設定と言っても、ConoHa WINGの場合1クリックで終わるよ!
「ConoHa WING管理画面」→「サイト管理」→「サイト設定」→「URL横のプルダウンを開く」→「SSL有効化」をクリック。これで設定はOKです。
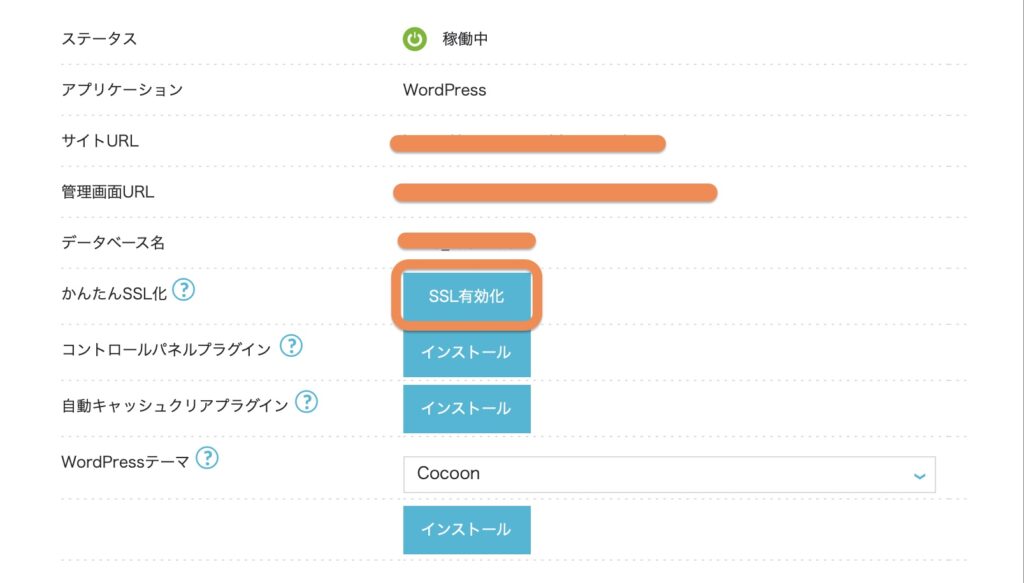
「SSL有効化」のボタンが押せない場合は、「サイト管理」→「サイトセキュリティ」→「無料独自SSL」→「利用設定」→「ON」に変更してください。
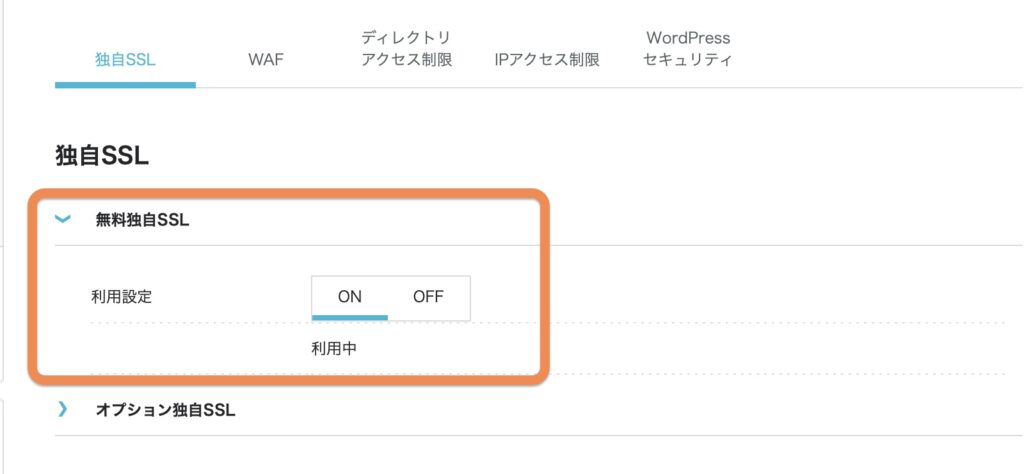
「ON」の下に「設定中」と出てきます。この文字が「利用中」になったら(最大1日ほど)、先ほどの「SSL有効化」を実行してみましょう。
STEP4 Word Pressにログインする
では、いよいよWord Pressにログインしてみましょう。
「サイト管理」→「サイト設定」→「サイトURLプルダウン」→「サイト管理URL」をクリック。
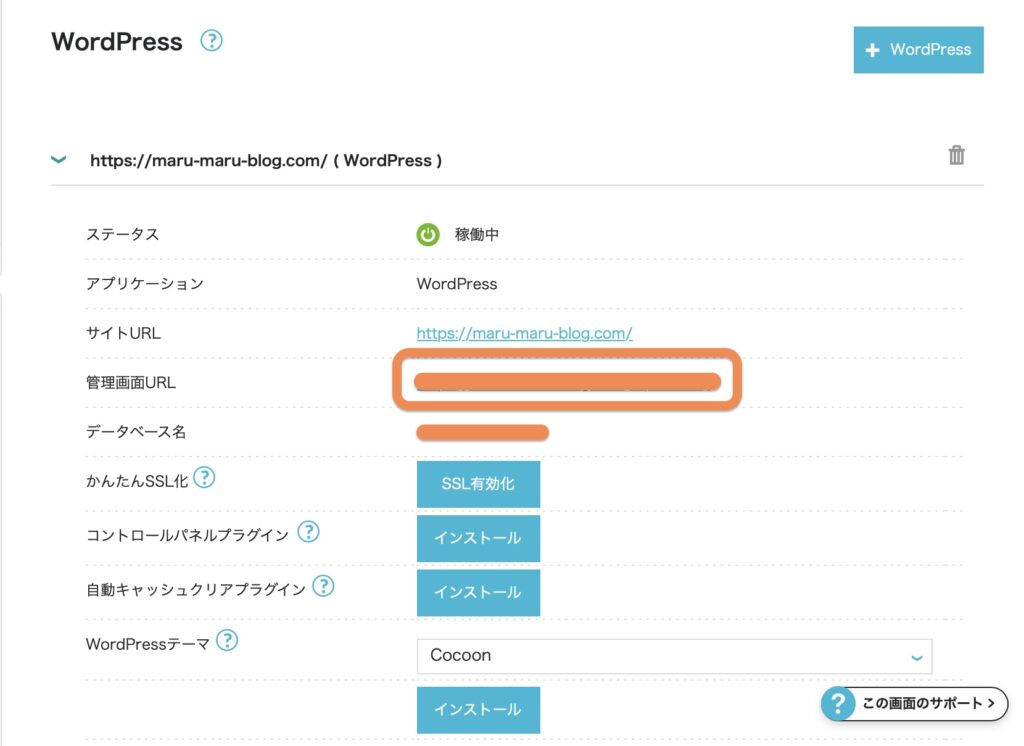
Word Pressかんたんセットアップで決めたユーザー名ORメールアドレスとパスワードでログイン。
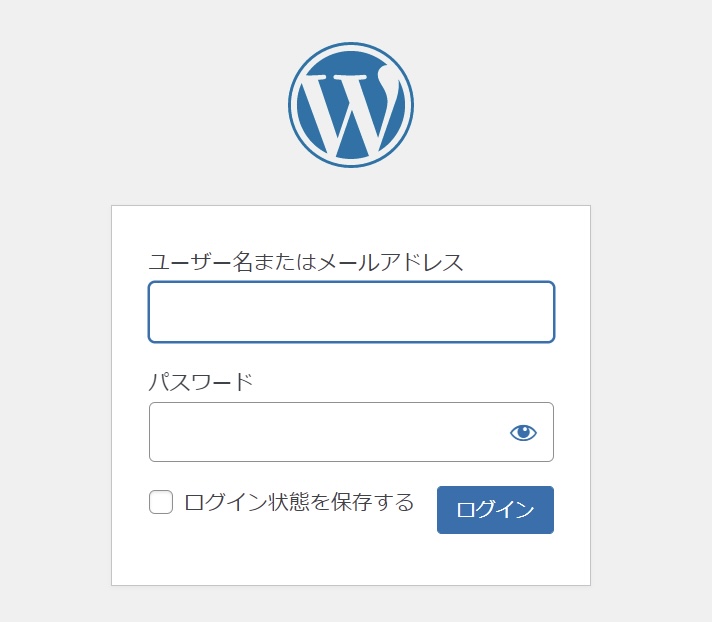
Word Pressのダッシュボード画面が表示されたらOKです。
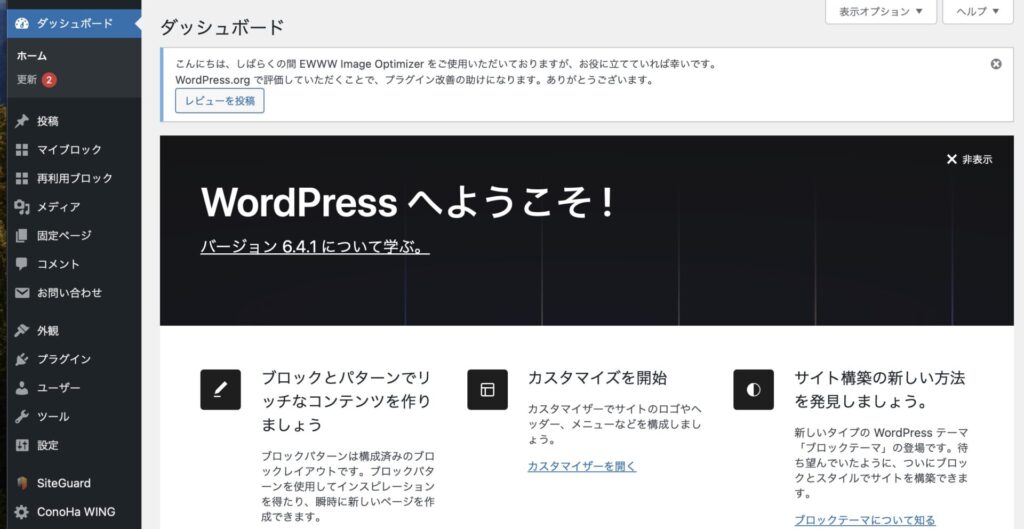

おつかれさまでした!
これでWord Pressブログがスタートできます。
Word Pressの初期設定
Word Pressの初期設定も併せて紹介します。
初期設定で必要なステップは4つ。
- パーマリンクを設定する
- テーマを決める
- ASPに登録する
- プラグインを入れる
順番に説明していきます。
ステップ1 パーマリンクを設定する
まずはパーマリンクを設定します。
これを設定すれば、記事を作成するごとに好きなURLに設定できます。

これしないとめちゃくちゃ長いURLになっちゃうよ。
例えば、まるのこの記事で言う
「https://maru-maru-blog.com/wordpress-start」の赤線部分のことです。
設定方法は簡単です。
「投稿」→「新規投稿」をタップする。

- 記事のタイトルを入力する。(今回は「かめ」)
- 下書き保存する。
- 記事URLをタップする。
- パーマリンクを打ち込む。
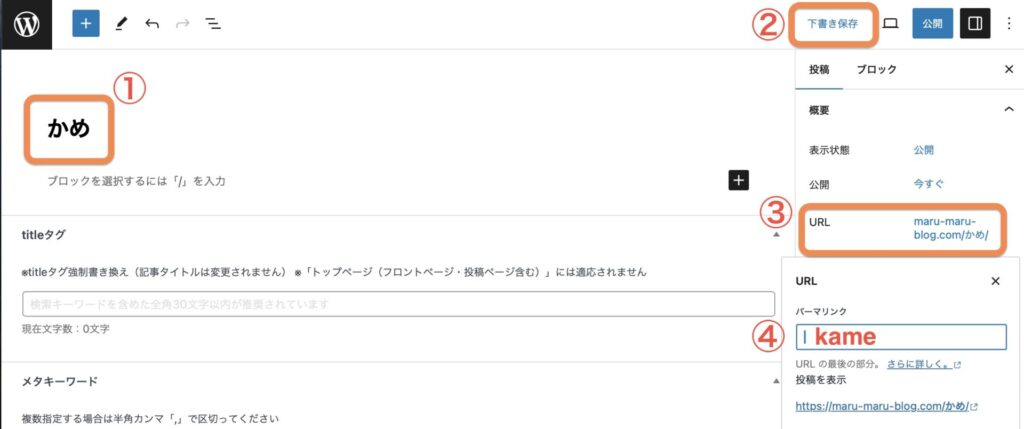
上の画像の③のように、はじめはタイトルの「かめ」がそのままURLになっています。これを英語に書き換えればOKです。
ステップ2 テーマを決める
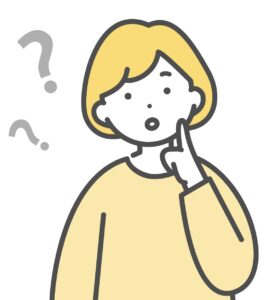
せっかくならおしゃれなブログを作りたいけど難しそう。
って、思いますよね。私もそうでしたが、安心してください。
ブログのデザインは、テーマを入れてしまえば、誰でも簡単に素敵なデザインにすることができます。
テーマとは、Word Pressで作られたサイトの構成・デザインを変更するテンプレートのことです。
私のようにプログラミングの知識がないただの主婦でも、簡単にデザインを整えられるようになってます。
テーマは無料のものから有料のものがあります。
おすすめを載せておくので、参考にしてみてください。
有料テーマのAFFINGER6とTHE THORに関しては、1度購入すれば複数のサイト・ブログで使用できます。
なので、お気に入りを1つ買っておけば使いまわせて便利です。(私を含め、多くのブロガーさんは特化ブログを複数運用してます。)
SEO集客ではくSNS集客に振り切っている場合、無料テーマでも十分!と考える方もいますが、私個人としては有料テーマを購入して良かったです。
理由はシンプルに記事の装飾がワンクリックでできて簡単だからです。(機械音痴&極度のめんどくさがりです。)
無料テーマでもある程度はできますが、有料と比べると違いは歴然です。

こういうの見て何か理解できる方は、無料テーマでもいろんなアレンジができるので、無料でOKです。
私は暗号にしか見えない。涙
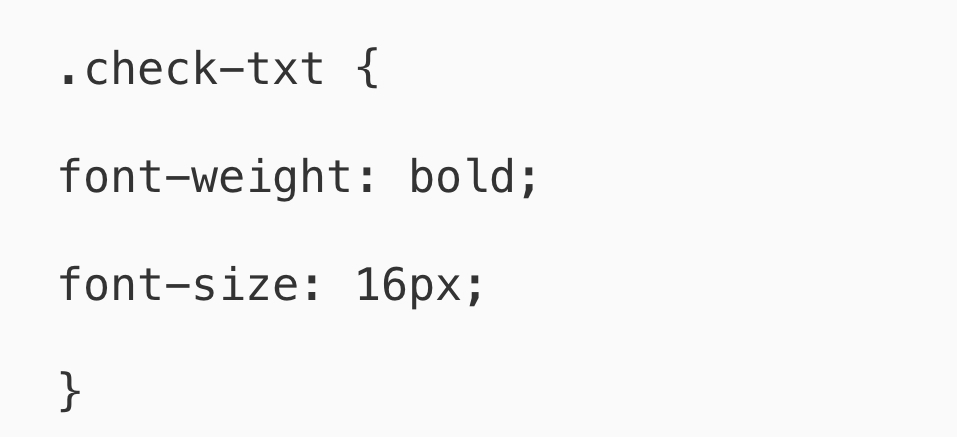
ちなみに無料でスタートして、後になって「やっぱりおしゃれなデザインにしたい!」となった場合、めんどくさいことになります。(笑)
私がちょうどこのパターンで、初期費用をケチって無料で始めたものの、0→1達成後に有料テーマに変更しました。
その結果、ブログの表記やコードが変わってしまい、修正するのが大変で心が折れそうになりました。
とにかく時間がもったいない‥。(タイムイズマネーが座右の名です。笑)
「もしかしたら有料テーマ使いたくなるかも??」と少しでも思う方は、時間を買うという意味でも最初から有料テーマを導入しておくことをおすすめします。

私はAFFINGER6を使ってるよ!
AFFINGER6については、多くの稼いでるブロガーさんが愛用してるので、わからないことをググればすぐに解決できます。これは、始めた当初はすごくありがたかったです。
STEP3 ASPに登録する
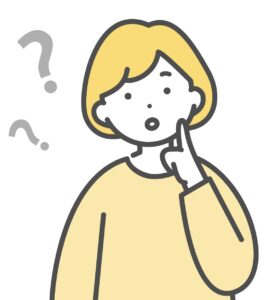
ASPってなに?
ASP(Application Service Provider)とは、広告主とアフィリエイターを仲介する業者のことです。
イメージ図も用意したので、参考にしてみてください。
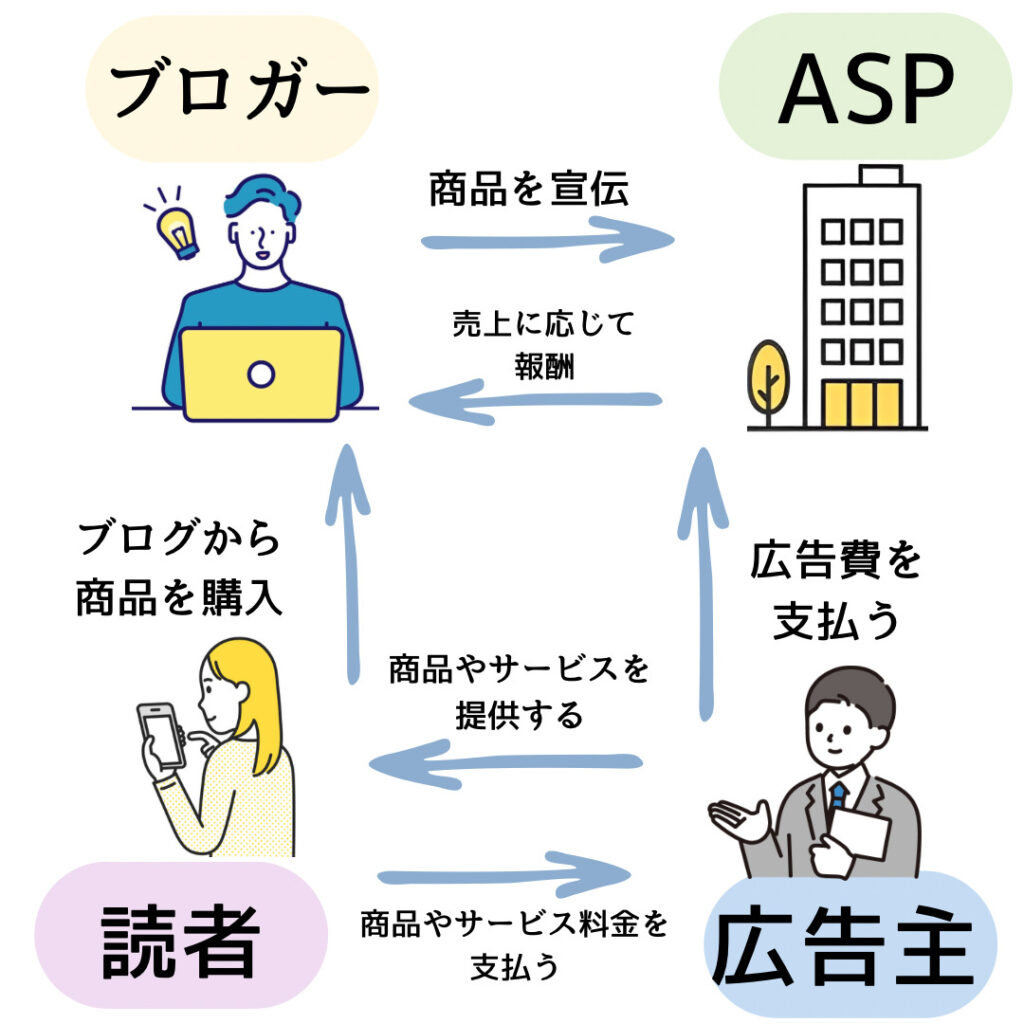
ブログでアフィリエイトするために、ASPは必須だということがわかってもらえればOKです。
では、初心者の方におすすめのASPをいくつか紹介します。
各ASPごとに取り扱っている案件が異なります。ASPの登録は無料でできるので、すべて登録することをおすすめします。
中には、同じ案件でも報酬の金額が違う広告もあったりするので、紹介したい広告が見つかったら各ASPで比較してみてください。

ちなみに私は10個以上登録してるよ!
ステップ4 プラグインを入れる
プラグインをWord Pressの拡張機能のことです。
スマホでいうアプリみたいなものと思ってもらうとわかりやすいかもです。
プラグインの入れ方は簡単です。
Word Pressの管理画面から「プラグイン」→「新規プラグインを追加」をクリック。
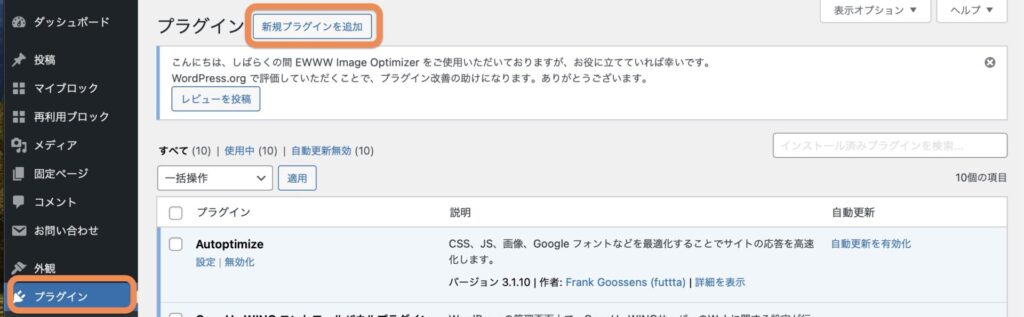
右上の検索ボックスから導入したいプラグインの名前を入力。
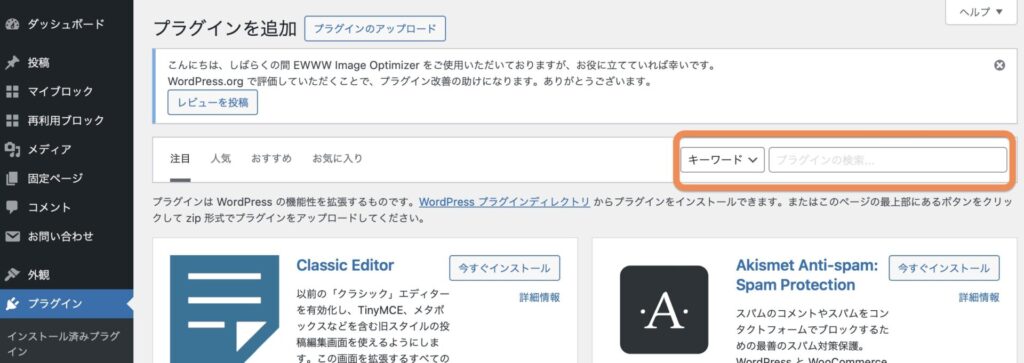
あとは「インストール」をクリックして「有効化」をクリックすれば完了です。
ただし、プラグインによっては設定が必要なものもあるので注意です。(ググればすぐに出てきます。)
プラグインは入れれば入れるだけいいものではなくて、入れすぎたりプラグイン同士の相性が悪かったりすると、サイトが重くなったりします。
メンテナンス(定期アップデート)も大変になるし、必要最低限にとどめておくのがおすすめです。
プラグインは数えきれないほど多いので、取り急ぎ入れておいた方がいいものだけ3つ紹介します。
ちなみに上記3つは、SNS集客に振り切った場合の必須プラグインになります。(SEO集客の場合だと、物足りないです。)
順に説明しますね。
Contact Form7
ブログにお問い合わせフォームを設置できるプラグインです。
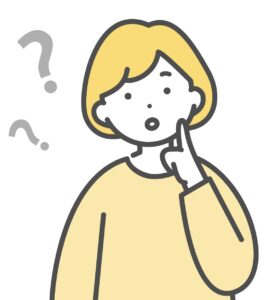
お問い合わせフォームなんて必要なの?

ブログで収益をあげたいなら作っておいた方がいいよ!
お問い合わせフォームの作成は「Google アドセンス」や「ASP登録」の審査基準の1つと言われています。
ASPの登録ができないと収益化は難しくなるので、必ず作っておきましょう。
SiteGuard WP Plugin
これはサイトのセキュリティを高めるプラグインです。
ConoHa WINGでブログを始めた方は、すでにインストールされています。
Word Press管理画面から「プラグイン」→「インストール済みプラグイン」と進み、「有効化」をクリックします。
次に、Word Press管理画面から「SiteGuard」→「ログインページ変更」をクリック。
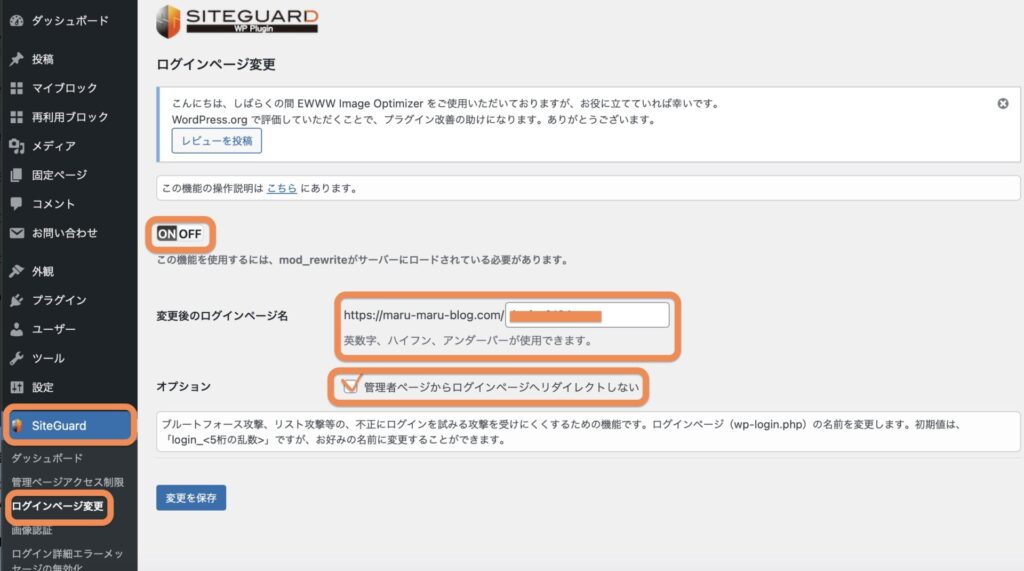
上から順に
- ON /OFF:ONにする
- 変更後のログインページ:デフォルトか任意の文字列
*このURLが今後のログインページになります - オプション:チェックを入れる
この設定後は、URLの後ろに「/wp-admin」をつけてもWord Pressのログインページには入れなくなります。

と言われても、何のこと?となると思いますが、とにかくブックマーク必須です。
EWWW Image Optimizer
EWWW Image OptimizerはWord Pressへの画像アップロードの際に、自動的に画像を圧縮してくれるプラグインです。
ただ、このプラグインに頼り切るほど圧縮はできないので、あらかじめ圧縮しておくことをおすすめします。
↓画像圧縮でおすすめサービス
Tiny PNG
サーバー代をタダにする方法
結論、先ほど紹介したASPで、セルフバックをします。
セルフバックとは、アフィリエイトの商品やサービスを自分で申し込むことで、成果報酬を得る仕組みのことです。
セルフバックを使えば、誰でも簡単に稼ぐことができるのでおすすめです。
例えば、セルフバックでクレジットカードや証券会社の登録をいくつかするだけで、1年分のサーバー代をサクッと稼ぐことが可能です。
私は某FXの口座開設をして、1年分どころか2.3年分頂いちゃいました。
このサービスを使えば、実質無料でブログを始められます。
セルフバックをするには、ASPの登録が必須です。
おすすめASP
ASPごとに取り扱う案件や報酬が違うので、3つとも無料登録して、比較してみることをおすすめします。
最後に
Word Pressブログの始め方を紹介しました。
ブログを日常に取り入れるだけで、自宅で子どもや家族時間を優先にしながら収入が作れるようになります。
しかも、ランチ1回我慢するだけで運用できるので、コスパ最強です。
- 月5万〜稼ぎたい人
- 収入の柱を増やしたい人
- 時間や場所に捉われずに働きたい人
は、ぜひブログにチャレンジしてみてください。
まだブログをもっていない方は、この記事を見ながら作ってみてね!